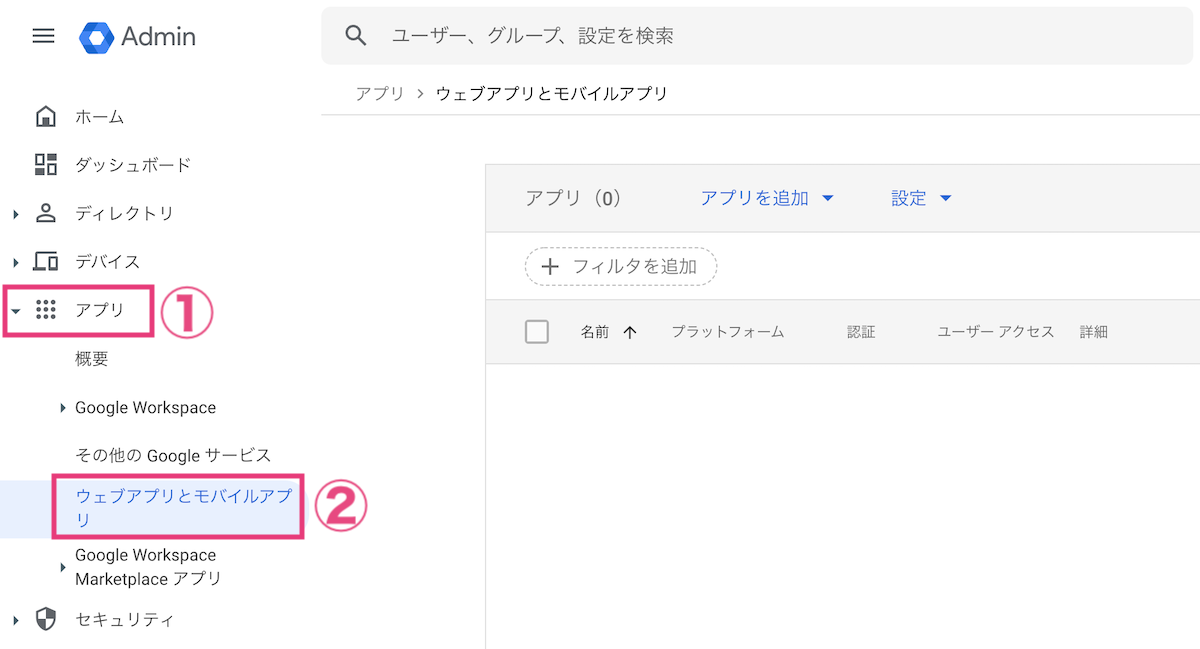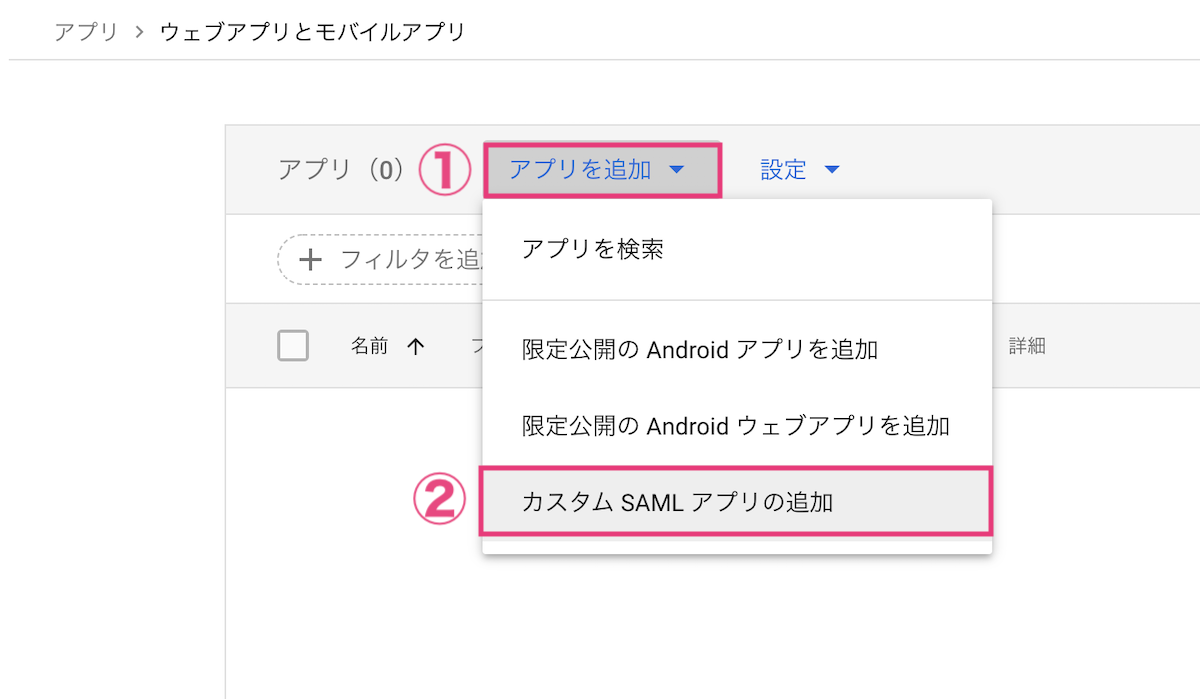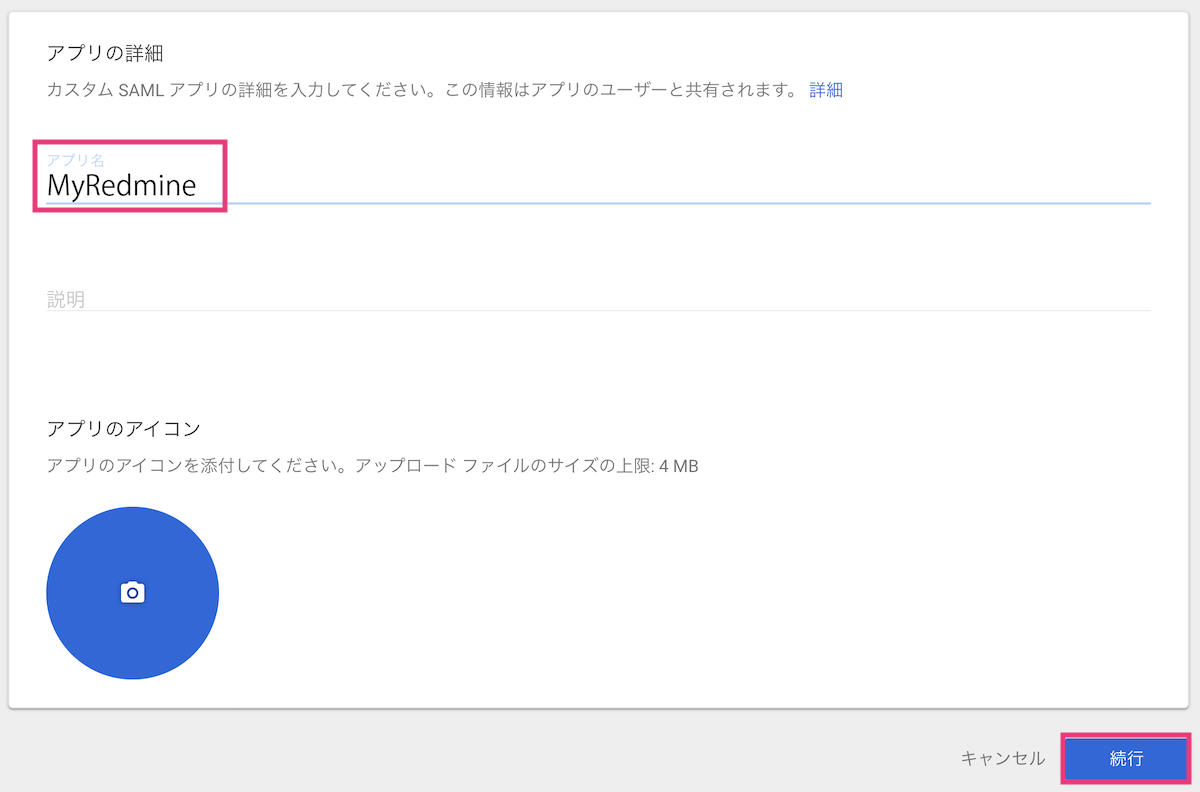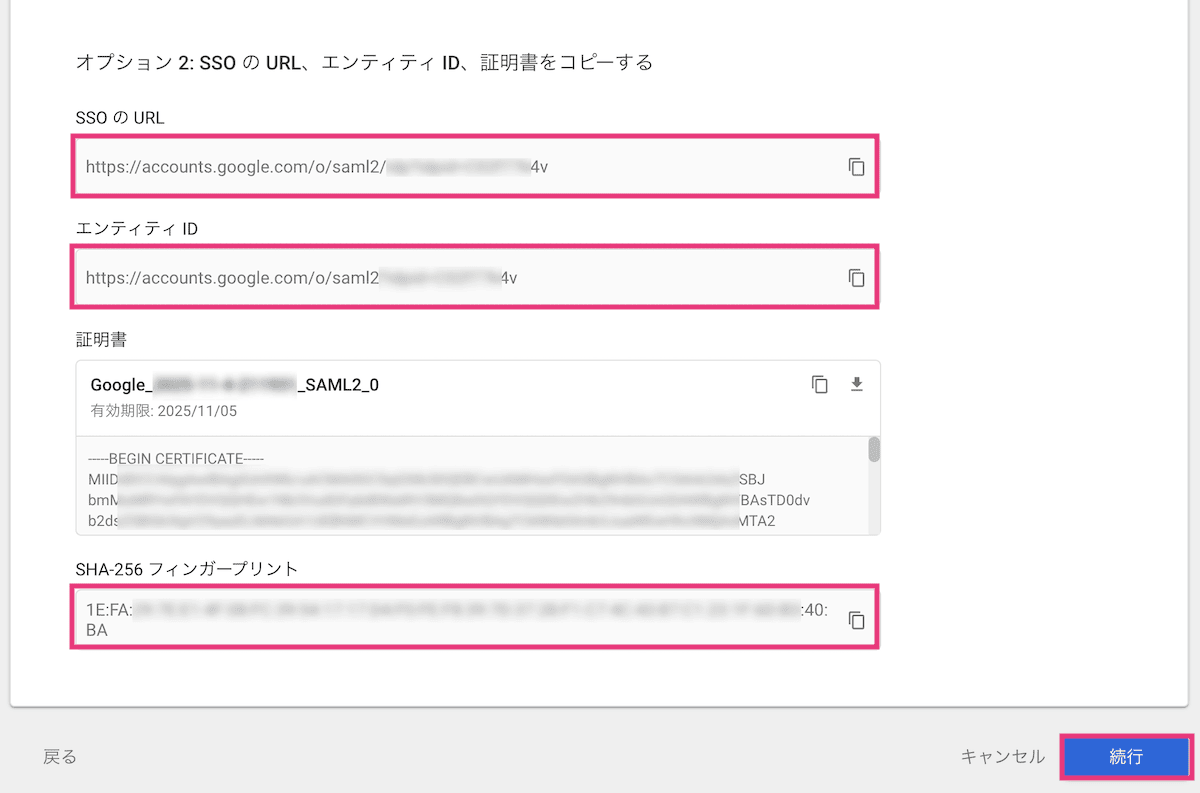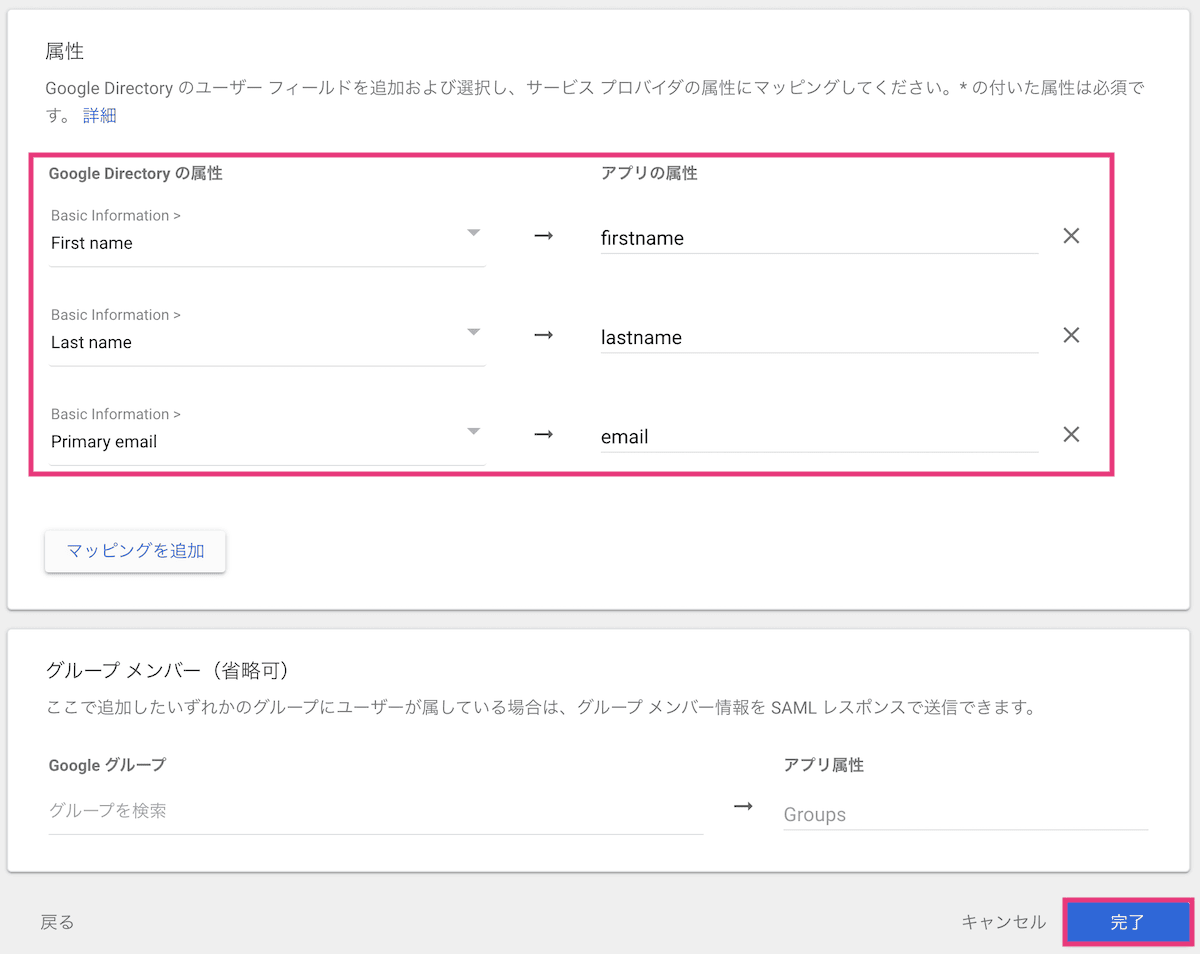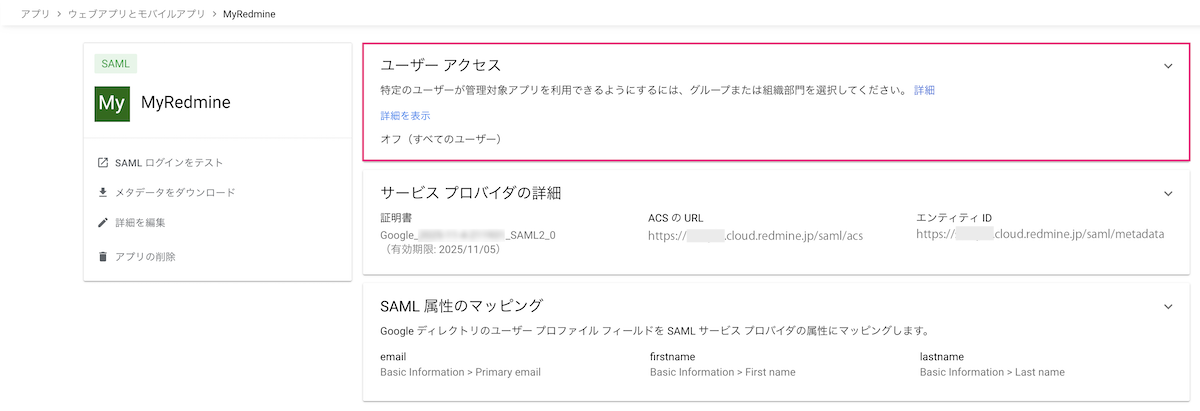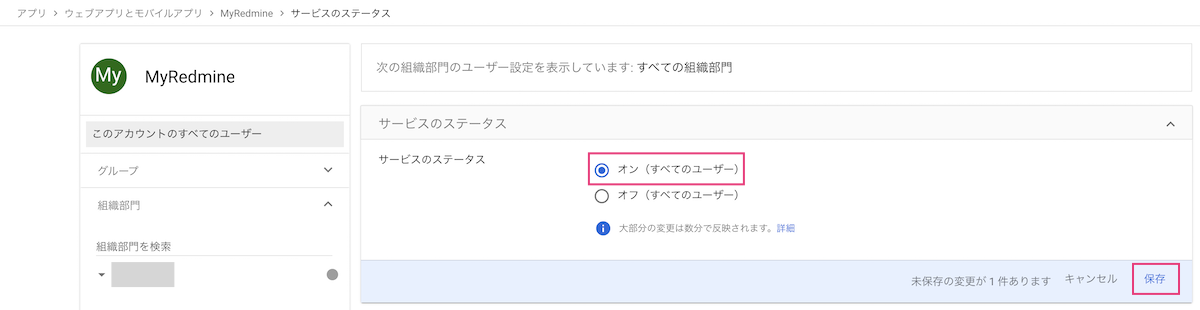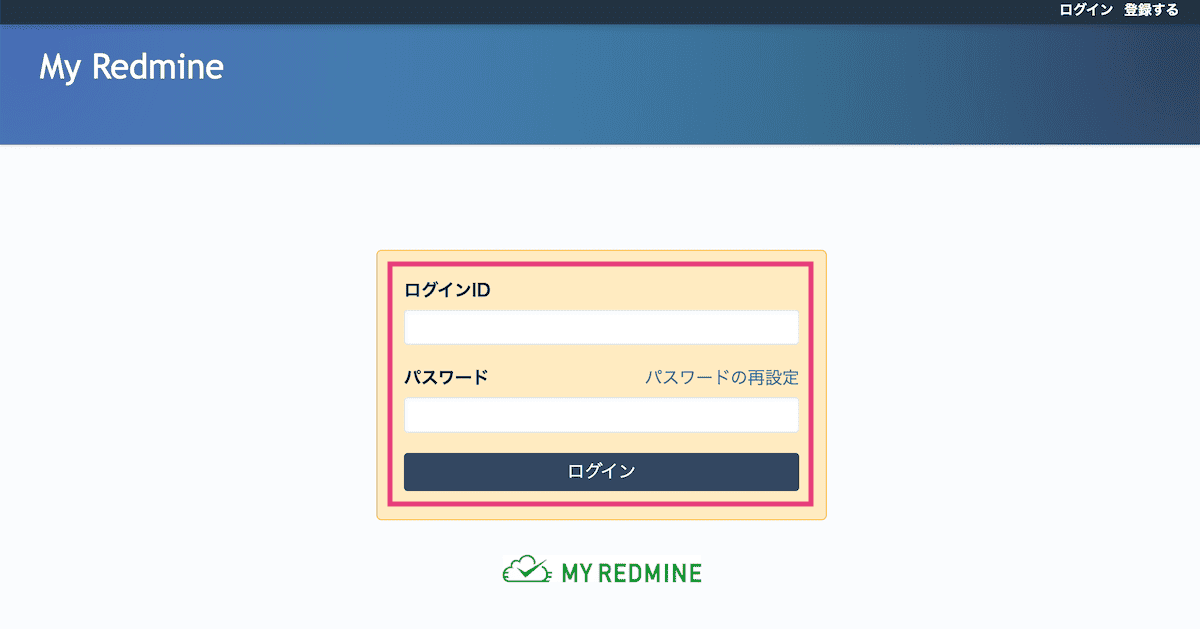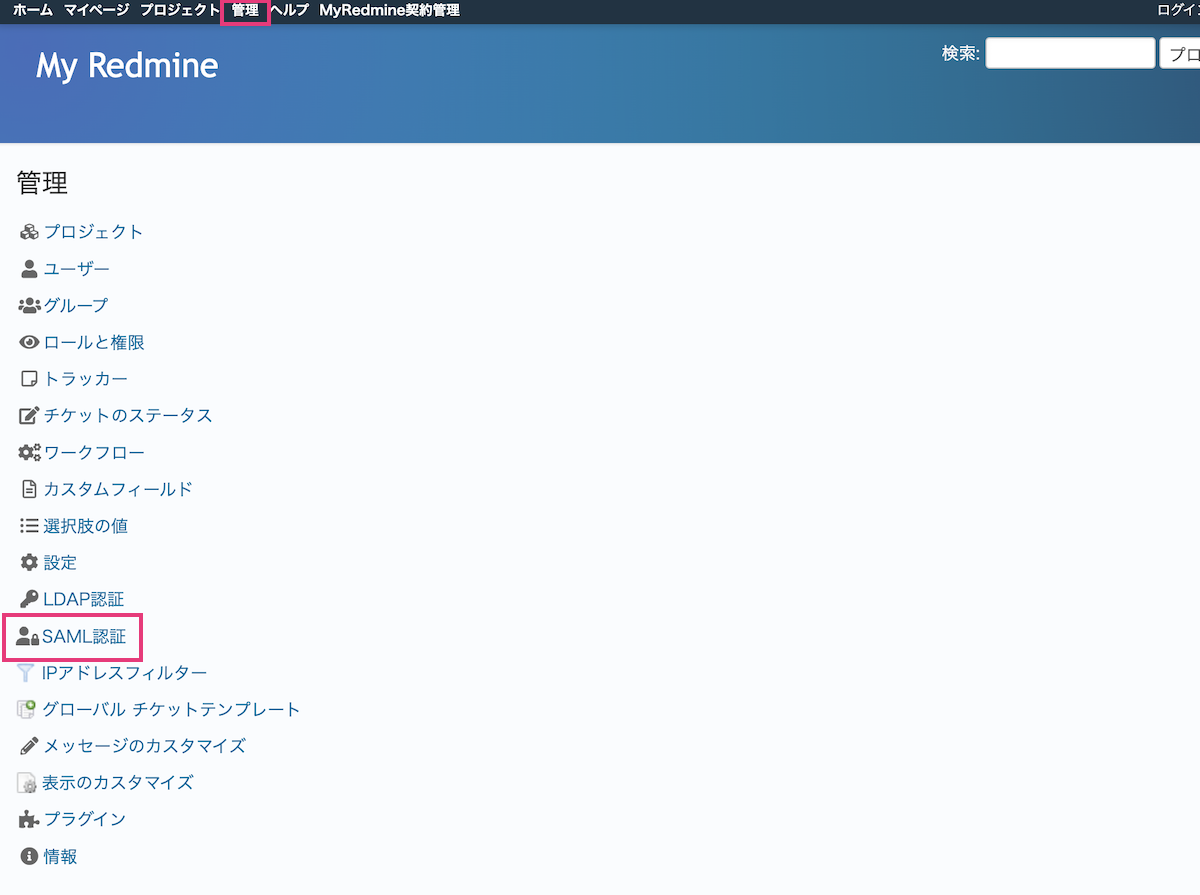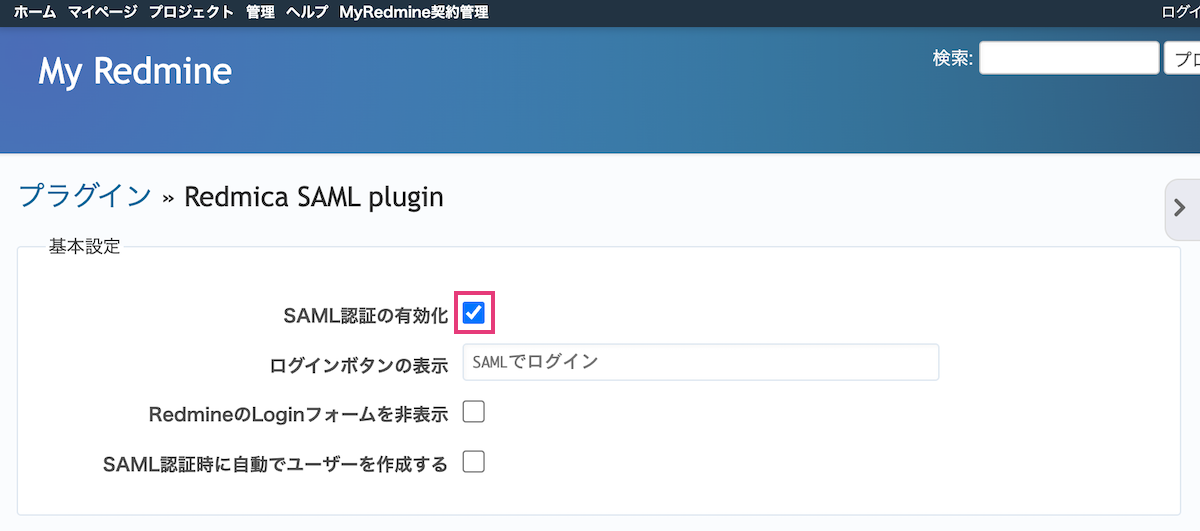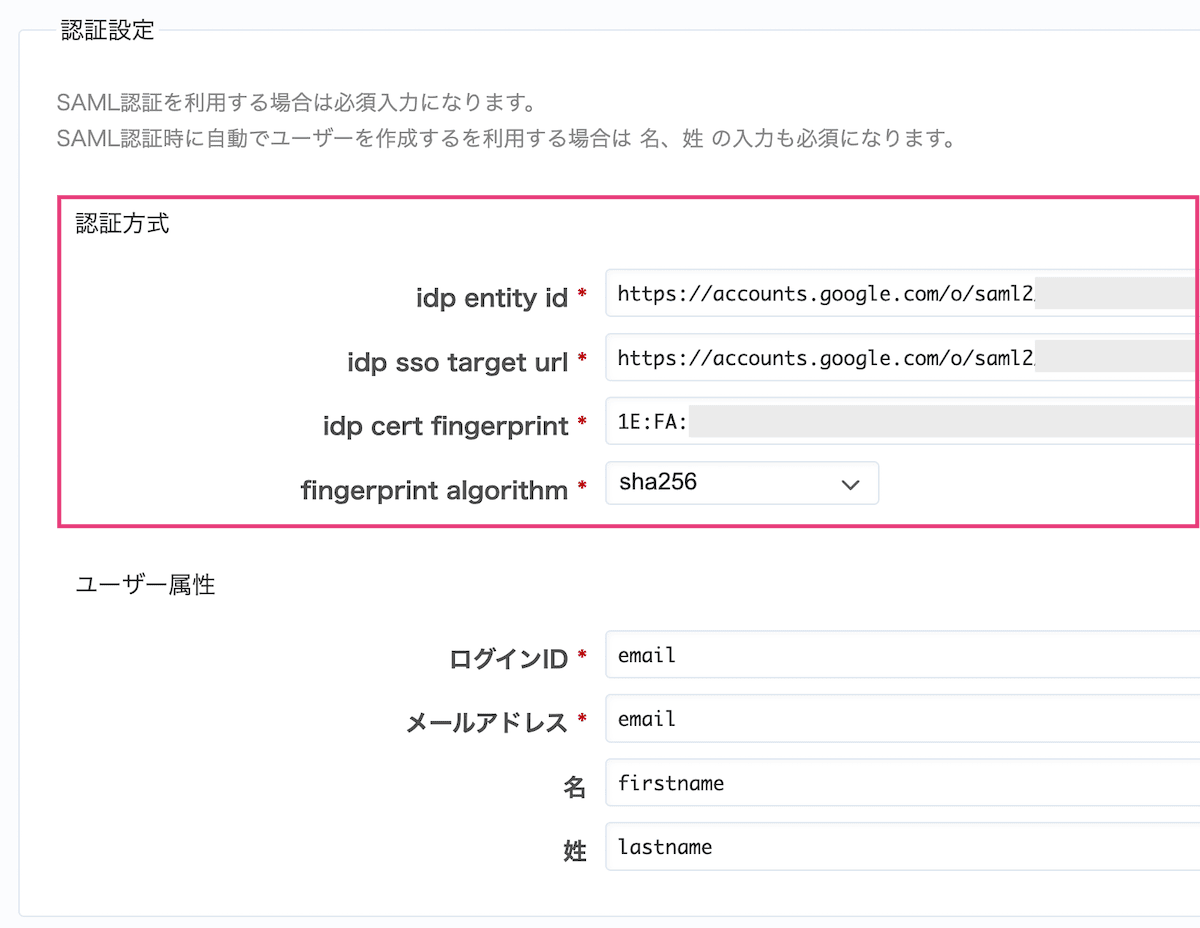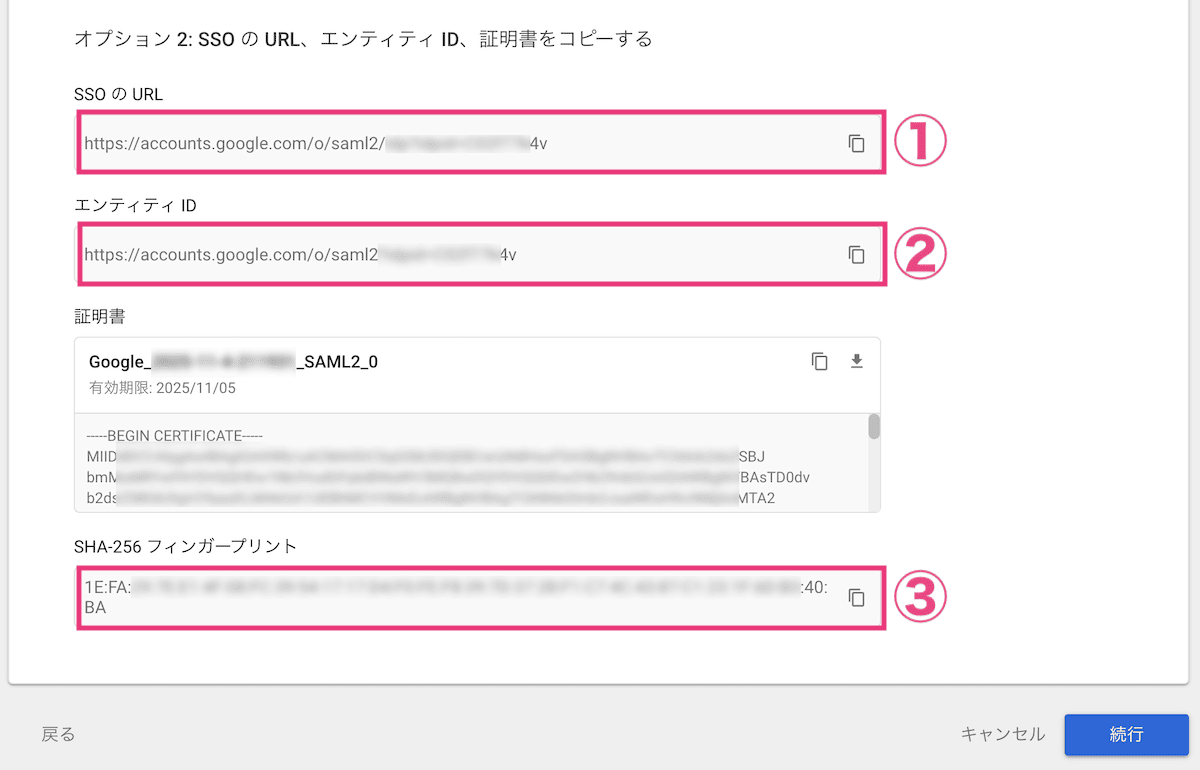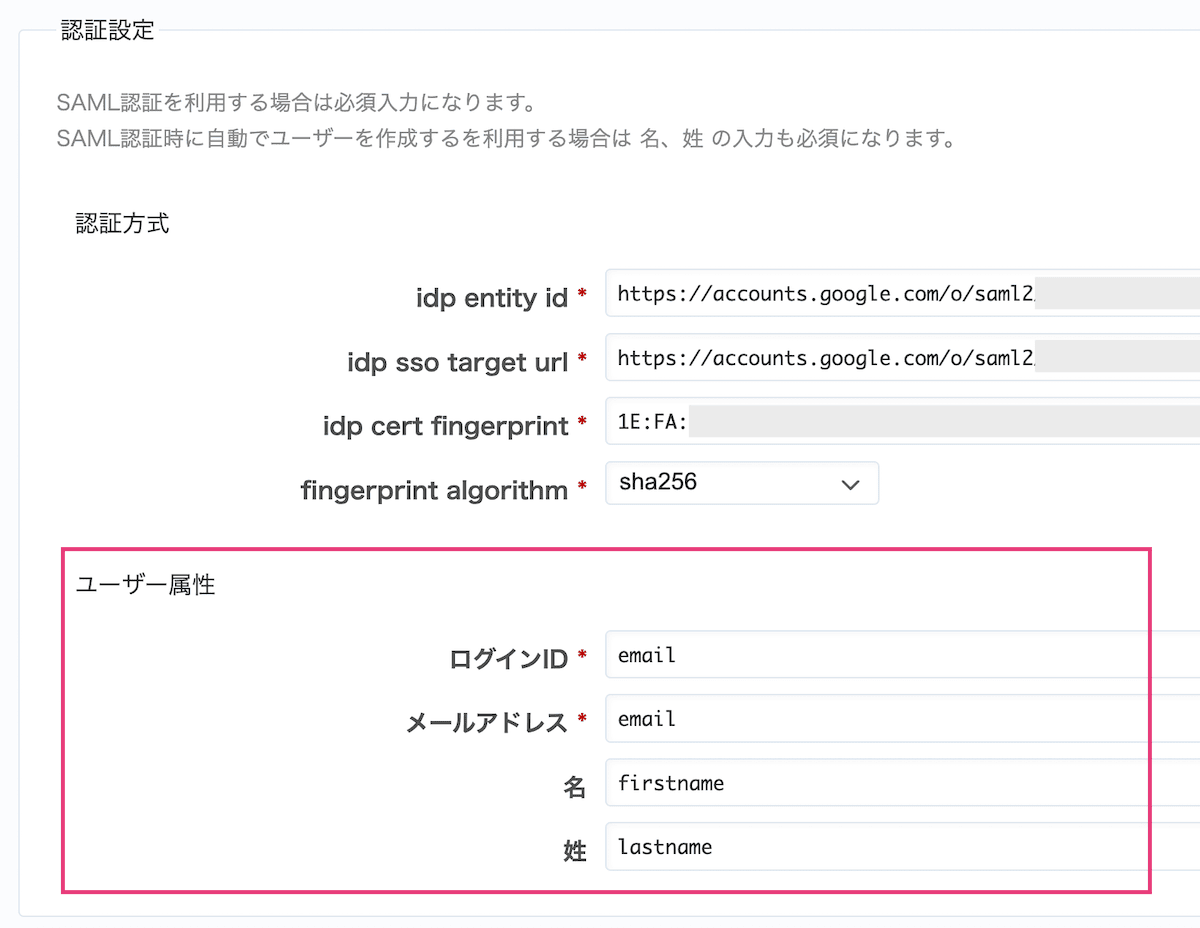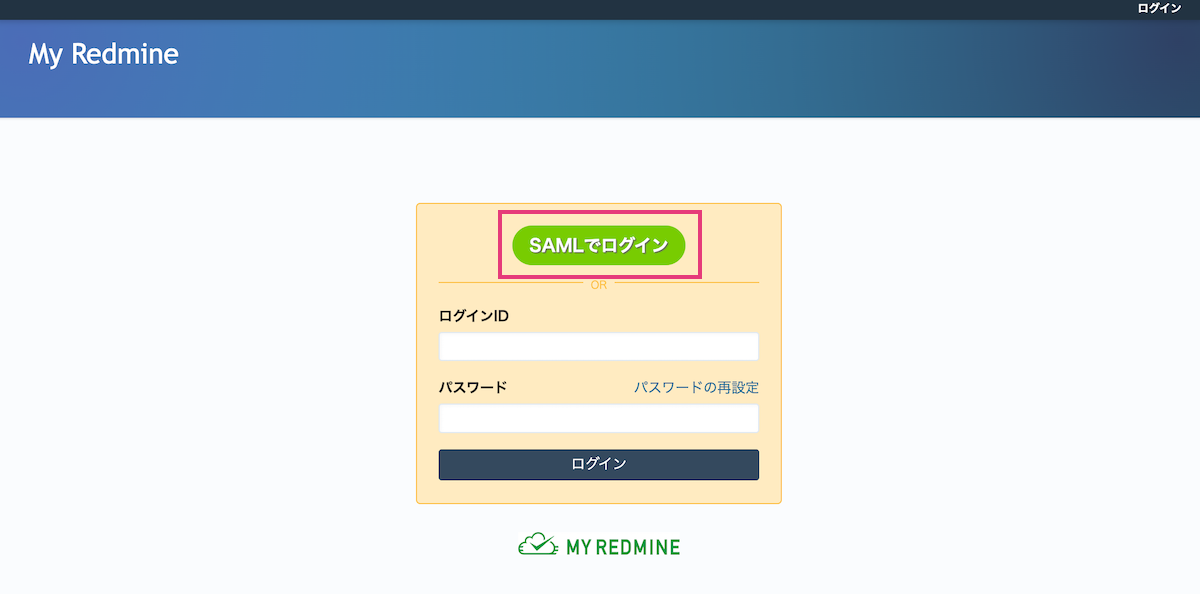My RedmineのSAML認証機能をGoogle Workspaceと連携する設定例です。
SAML認証機能はMy Redmine エンタープライズプランのみ利用できます。
以下の手順でGoogle Workspaceの設定を行ないます。
1.Google管理コンソールにログインし、「アプリ」→「ウェブアプリとモバイルアプリ」にアクセス
2.「アプリを追加」→「カスタム SAML アプリを追加」をクリック
3.任意のアプリ名を入力し「続行」をクリック
4.「オプション2: SSO の URL、エンティティ ID、証明書をコピーする」に記載されている以下の値をコピーし、メモしておく(2-2.認証方式の設定で使用する)。「続行」をクリック。
5.サービス プロパイダの詳細 と 名前 ID で以下の項目を入力・設定し「続行」をクリック
サービス プロパイダの詳細
https://アカウント名.cloud.redmine.jp/saml/acs を入力https://アカウント名.cloud.redmine.jp/saml/metadata を入力名前 ID
6.属性 で以下を設定し「完了」をクリック
| Google Directory の属性 | アプリの属性 |
|---|---|
| First name | firstname |
| Last name | lastname |
| Primary email |
1.「ユーザーアクセス」をクリック
2.「オン(すべてのユーザー)」を選択して「保存」をクリック
参考:カスタム SAML アプリを設定する
https://support.google.com/a/answer/6087519?hl=ja&sjid=944763681936770397-AP
My RedmineにログインIDとパスワードでログイン
管理 > SAML認証 をクリック
Redmica SAML plugin の基本設定の「SAML認証機能の有効化」にチェックが入っているのを確認
| SAML認証機能の有効化 | SAML認証機能を利用する場合にはチェックをいれます(SAMLのログインボタンを表示します) |
|---|---|
| ログインボタンの表示(任意) | ボタンに表示する文言を設定します |
| RedmineのLoginフォームを非表示(任意) | チェックを入れるとログイン画面からログインIDとパスワードの入力欄が非表示になります(SAMLでログインするためのボタンのみが表示される状態となります)。 SAMLの連携設定を行っていないアカウントはログインできなくなります。SAML認証の設定が完了し、SAML認証によるログインの動作確認が完了した後にご利用ください。 |
| SAML認証時に自動でユーザーを作成する(任意) | Redmineにユーザーが存在しない場合に自動でユーザーを作成します |
My RedmineのRedmica SAML pluginの画面で、認証設定の認証方式で各値を入力します。
| idp entity id | ②エンティティ ID |
|---|---|
| idp sso target url | ①SSO の URL |
| idp cert fingerprint | ③SHA-256 フィンガープリント |
| fingerprint algorithm | 「sha256」 を選択 |
Google Workspace の設定でコピーした情報を入力してください。
続けてMy RedmineのRedmica SAML pluginの画面で、認証設定のユーザー属性に以下の表の内容を入力し、「適用」をクリック
| ログインID |
email
|
|---|---|
| メールアドレス | email |
| 名 | firstname |
| 姓 | lastname |
2-1.基本設定の 「RedmineのLoginフォームを非表示」をOFF にしていることを確認
※ONの状態でSAML認証がうまくいかなかった場合、My Redmineにログインできなくなります。
SAML認証でログインできることを確認するために、一度My Redmineからログアウトする
My Redmineのログイン画面に表示される「SAMLでログイン」(または「ログインボタンの表示」で設定した文字列)のボタンをクリック
ボタンをクリック後にSAML認証が実行され、成功するとMy Redmineのマイページが表示されます。
My Redmineのログイン画面でログインIDとパスワードを使ってログインし、上記の設定項目を確認してください。またIdP側の設定も確認してください。